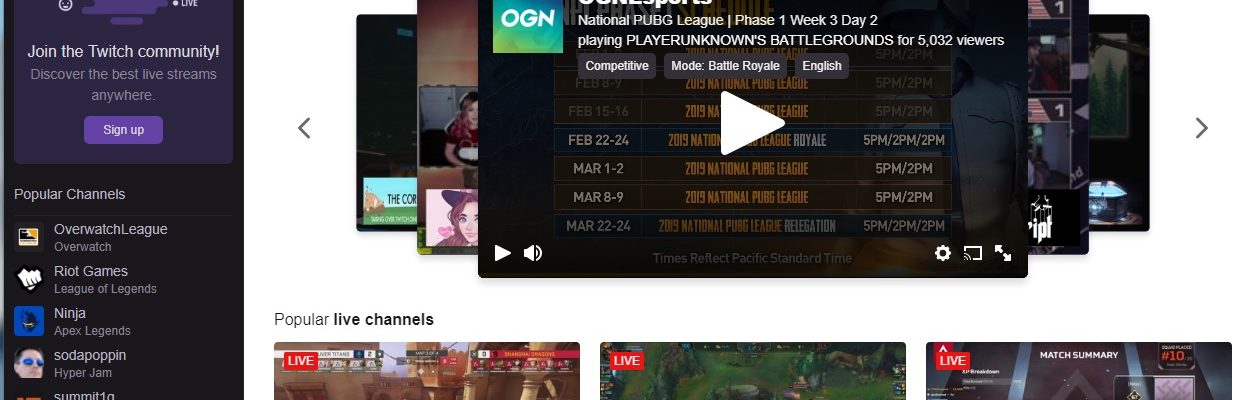Starting a Twitch stream can be a fun way to meet new people, build social skills, and potentially turn your hobby into your full time job. I have been running a small twitch stream for six years. Recently I’ve become an affiliate, which means I’m able to make a small income from entertaining people. It’s the first step to becoming a fully fledged twitch partner. I’d like to take what I know and help some of you who are just starting out.
Keep in mind that livestreaming doesn’t have to be constrained to games. Art, live events, keynotes, and almost anything else can be live streamed for the world to see. Going into the future jobs surrounding live streaming will provide many job opportunities for those in the know so why not build your skillset by starting your own stream?
Step 1: Create A Twitch.tv account
What You’ll Need
- A Computer or Phone
- An Email Address
- A Username for Twitch
Choosing a Name Can Be Difficult, there is a small space where it has to be easy to recognize, easy to type, and represent your brand well.
LaidbackMarco
Go To Twitch.Tv and Click Sign Up

Fill Out The Dialogue Box

To make things easier you can always just connect your facebook account, but I like to keep things seperate.
Personalize Your Account!
Giving your account some personality via your icon and banners are important ways you can represent your brand before people even watch you.

Click the drop down box on the top right, then hit the settings option. You will be taken to a screen where you can upload a profile picture and a profile banner.
The profile picture and profile banner are displayed when someone clicks on your name in chat. Twitch will display a small card with some of your basic information.

Scroll Down a little more and you can adjust your username, display name, and bio.

Download OBS!
When starting a twitch stream, there are multiple streaming software options that you can choose from including XSplit, Wirecast, and vMix, but OBS is the best choice for beginners by far.
There are two version of OBS you can use Streamlabs OBS and Regular OBS studio. Streamlabs OBS is better for beginners, but Regular OBS affords more flexibility for those who are more advanced.
Streamlabs OBS
Streamlabs OBS is easy to use, includes free overlays, and has a host of fun widgets you can make use of. I’ll focus on a tutorial for this now before I write an article about how to use Regular Obs.
You can download Streamlabs here.
After Installing log in with your twitch credentials and Streamlabs will calculate your quality settings for you by taking into account your computer’s power and internet speed. To manually do this you can click on the little gear and in the general tab you’ll find the auto-optimizer.
Creating A Scene
You will still have to set up your first scene before you can go live. For now we will set up a simple display capture scene that will stream what you’re doing on your monitor.

- First click on the editor tab which will take you to where you can modify your scene.
- Next Right-Click on scene and rename the scene to Monitor(Making a good habit of organization will help down the road)
- After that click the plus sign to the right of the “Sources”

Another menu will pop up you’re going to want to click on Display Capture. After selecting Display Capture hit add source in the bottom right.

A dialogue box will come up asking you to name the display capture. Name it anything you want and click Add New Source.
Another box will appear prompting you to select which display you want captured. If you have Multiple Displays you’ll have to select which display you want to have captured in the screen below.

It’s Time TO Go Live
Now that you have your first scene up it’s time to go live! Click the green go live button in the bottom of the window and you will have started your first ever twitch stream.
There is a lot more information to cover in terms of setting up scenes using the different capture tools as streaming everything that happens on your monitor can be undesired but that will come in future posts. Stay tuned for tips on how to use regular obs, download and use overlays, as well as an explanation of all the different sources.
Thanks for reading my Starting a Twitch Stream Guide!